授業参加に求められる集中力…いくら好きな分野でも、90分間は正直疲れます。教師も学生も疲れます。そんなとき、こんなクイズアプリ “Quizizz” はいかがでしょうか。気分転換になるだけでなく、ちゃんとした授業内容として、取り入れることができるのですよ。使わない手はないはありません。
わたしの “Quizizz” の使い方は「語彙、文法、漢字の小テスト」。
コースの最終成績(評価)には含めない教室活動の1つとして使っています。
では、日本語授業(日本語だけでなく、他の外国語授業でも)で使える “Quizizz” の基本的な使い方を見ていきましょう。ということで、よろしくお願いしますー
“Quizizz” の基本的な使い方
1. ”Quizizz”のアカウントを作る
“Quizizz”のいいところは、クイズに参加するだけの学習者はアカウントを作らなくてもいいというところ。貴重な授業時間を使ってやるのに、20人の学習者の「パスワードを入力して、自分のアカウントに入って…」なんていうモタモタした作業、イライラでちゃぶ台返し、いや教卓返しをしてしまうかもしれません。
学習者は「アカウント」が必要ありませんが、問題を用意する教師はアカウントが必要です。
ではまず、Quizizzのホームページに入り、「Get started」をクリックしましょう。
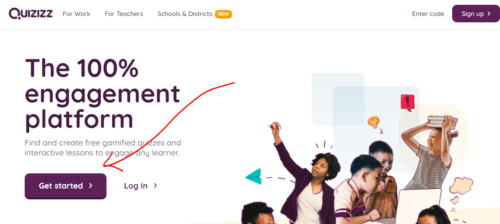
無料で使用できるアプリなのでアカウント作成も簡単です。
Google、またはマイクロソフトのアカウントがあれば、その場で各アカウントのパスワードを入力し、Quizizzのアカウントを作成することができます(メールによる登録も可能です)。
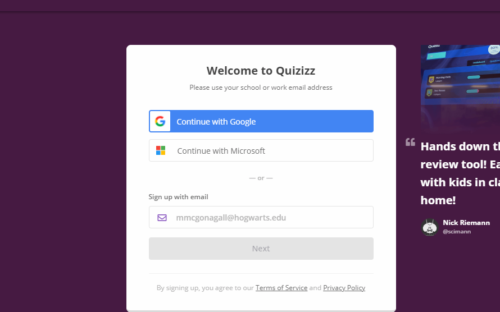
次のステップで「at a school」を選択
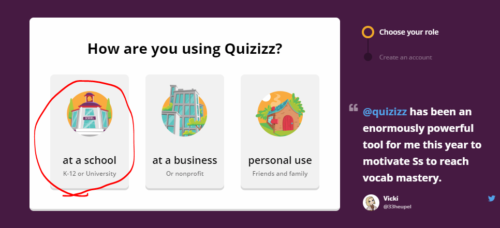
そして、「Teacher」を選択し、アカウント作成の完了です。
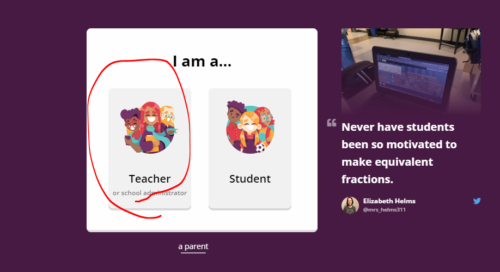
2.クイズを探してみよう
アカウントを作成し、ログイン。
その後、画面真ん中の検索ボックスに使いたいクイズに関連する語彙を入力します。
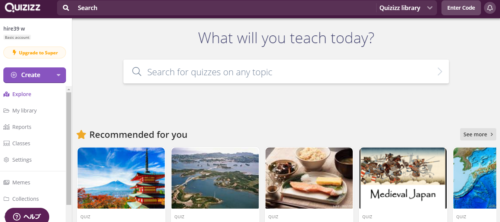
入力語彙はこんな感じ…
- 「みんなの日本語」「できる日本語」「Genki」などの教科書名+該当の課(第5課など)
- 「て形」「ない形」など動詞の活用
- 「食べ物」「服」「動物」などグループ分けされた名詞語彙
- 「助詞」「形容詞」「副詞」などの品詞
では、「みんなの日本語」と入力してみましょう。
なななんと!今日現在で(2021年7月14日)18341のクイズがヒットしました。
このクイズの数は Quizizz のホームページ上で公開されているもので、ほとんどが自由にコピー、そして、自由に変更できるものになります。
※オレンジ色のアイコン”Super”でマークされているものは有料です。
すごいですよねえ。
1日1つやっても何十年も無料でクイズが楽しめます。
3.使えそうなクイズを吟味する
次に、使えそうなクイズが見つかったら、クイズの中身をチェックします。
「みんなの日本語」で検索して見つかった「みんなの日本語 – lesson12 – vocabulary & grammar」というクイズを例に見てみましょう。
見てみたいクイズをクリックすると、そのクイズの詳細が表示されます。
ここで分かるのは、「クイズを作成した人の名前(このクイズの場合はTAKUYAさん)」、「これまでにこのクイズにチャレンジした人の数(このクイズの場合は37人)」、「正答率(57%)」、「対象者層(小学生~社会人)」、そして「分野(World Language)」など。
では、クイズの中身を1題1題チェックしていきましょう。
Quizizzにはたくさんクイズが公開されていますが、そのまま使えることは少ないです(個人の感想です)。
どうしてそのまま使えないかというと、理由はこちら。
- 学習者の母語が違う(英語?他のアジア圏の言語?で作成されている)
- ゲーム作成者が教えている国の習慣や文化が反映されている(他国では分からない事柄)
- 漢字の使用率(漢字圏では初級レベルでも漢字の使用率高し)
- ローマ字の違い(Tookyoo?Tōkyō?)
- 分かち書きあり?なし?
- 写真・イラストの統一性が…無い(著作権も気になる)
- 誤字脱字
でも、上の例で挙げたTAKUYAさんのクイズは完成度で、一部変更して使わせてもらいました。
例えば、この問題のローマ字表記です。
私は「文の始めの小文字(k)を大文字(K)」に、そして「desu」と「ka」の間にスペースを入れるという変更をしました。
Quizizzのいいところはこういった変更が数秒でできてしまうところです。
ゼロからクイズを作る必要がないので、本当に助かります。
しつこいですが、このTAKUYAさんのクイズはおすすめですよ。みんなの日本語初級の後半の各課の文法・語彙クイズが揃ってます。
気に入ったクイズが見つかったら、作成者の名前をクリック。その作成者が公開しているクイズが一覧で表示されます。使えるクイズがもっと見つかるかもしれません。即、いただきます。
各クイズの右下にあるファイルのアイコン「Save」をクリックすれば、自分のアカウントにファイル別(自分で作る)で保存することができます。
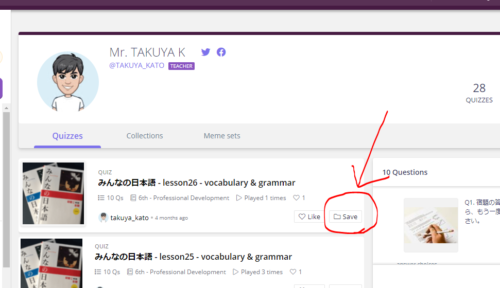
4.”Quizizz” を授業で使ってみよう
では、実際に授業でどのように使っていくのかを説明します。
1. 使いたいクイズを開き、紫色のボタン “Start a live quiz”をクリックする
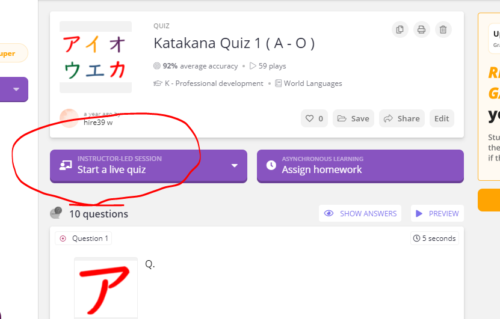
2. “Classic” を選択する
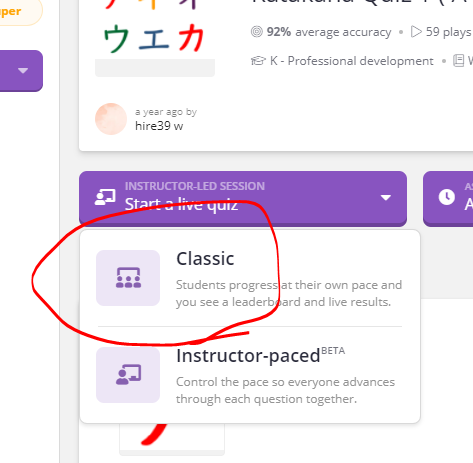
3.画面下へスクロールし、細かい設定をする
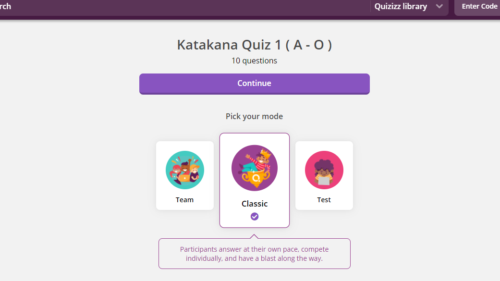
一般設定の例
以下の設定がおすすめです。
- Name Factory(学習者の参加名の設定):オンでコンピューター側で自動設定、オフで学習者が自由に入力できる設定になります。私のクラスでは「オフ」設定。みんな簡単に書けるニックネームなどを書いていますが、人数が20名を超えなければ、誰が誰なのかだいたい分かります。
- Show answers during activity:おすすめの設定は “Validate only”です。クイズ中は正誤(正解か、不正解か)のみ表示されます。正答は全クイズ終了後に、あせらずきちんと確認してもらうようにします。人によって正答の確認にかける時間も異なります。まずはクイズの設定時間内にクラスの全員が全ての問題を終わらせることを優先させます。
- Show answers after activity:全クイズ終了後に問題&正答を確認するかどうかの設定です。「オン」にしておきましょ。間違った問題は赤で表示されるので、再チャレンジし、正答を確認します。
アクティビティの設定の例 ←ここ重要
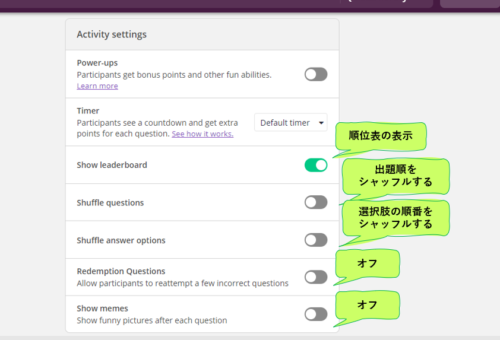
ゲーム感覚で学習できるということで、Quizizzにはゲームのような設定が盛りだくさん。でも実はちょっとジャマなものも多いです(個人の感想です)。順位表を除き、全てオフに設定しておきましょう。
他にオンにしても良い設定は、「問題の出題順のシャッフル」と「選択肢の順番のシャッフル」の2つ。授業の開始時にクイズをし、終了前に同じクイズをもう1度やる場合などには、このシャッフルが役に立つと思います。
4.ページトップまたはページ下の紫色のボタン “Continue” をクリックする
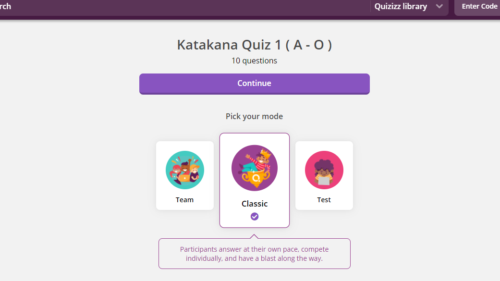
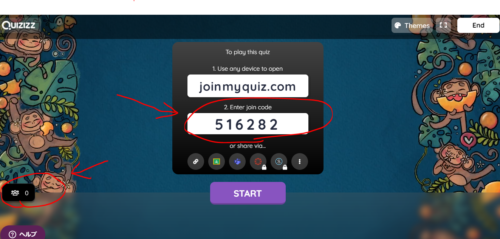
“Continue” をクリックすると、クイズの参加に必要なコードが表示されます。
5.学習者にQuizizzのメインページquizizz.comにアクセスするよう指示する
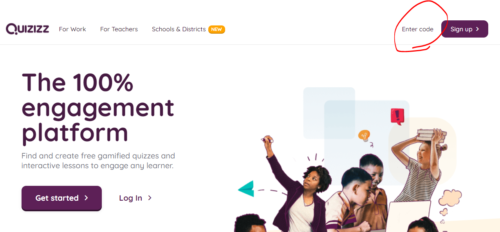
学習者は画面右上の “Enter code”をクリック、そして、次の画面で教師側のページで表示されたクイズのコードを入力します。
コードは教師側の画面をシェアすることで確認してもらうこともできますが、コードの数字を日本語で読み上げると聴き取りの練習にもなります。
6. 学習者はコードと名前を入力、「スタート」ボタンをクリックする
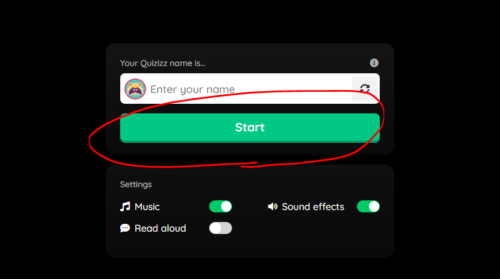
(学習者の画面)
この「スタート」ボタンをクリックするとクイズ参加の準備が整い、教師側の画面にも参加者名が表示されます。また、自分以外に誰が参加しているのかも画面上で確認できます。
7.参加の準備ができた学生の人数と名前を確認、スタートボタンをクリックする
クイズコードの画面下に、参加者名が表示されていきます。クラス全員が参加していることを確認できたら、クイズのスタートです。(※画面左下で参加者数も確認できます。)
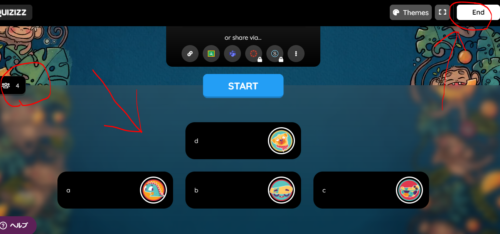
画面真ん中の “Start” ボタンを押すと、カウントダウンが始まります。
8.クイズ中
クイズ中の教師側の画面では、Leaderboard(参加者の順位表)とQuestions(各問の正答率、解答状況)の2つのタブを行き来することができます。
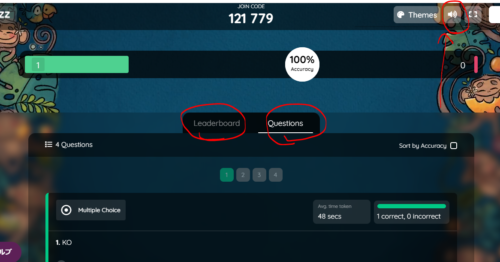
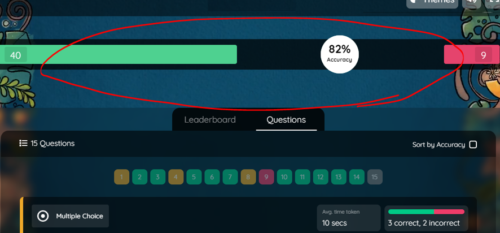 (クイズ全体の正答率)
(クイズ全体の正答率)
Quizizzのバックミュージック
Quizizzの楽しいところはバックミュージックです♪
クイズ中、気分を良くしてくれる音楽が流れます。横揺れしながらクイズをやっている学生もいたり…季節に合わせて音楽が変わることもあるので楽しいです。
ただし、注意も必要です。実はこの音楽、学生側にも流れます。学生側は教師側と異なる音楽で、かつ、解答するごとに正解/不正解の効果音も流れます。
教師と学生、どちらも音楽をオンにしておくとわけわかめなので、一方はミュートにしておくほうがよいでしょう。教師側は画面右上、学生側は画面左下にMusicのオン/オフのボタンがあります。
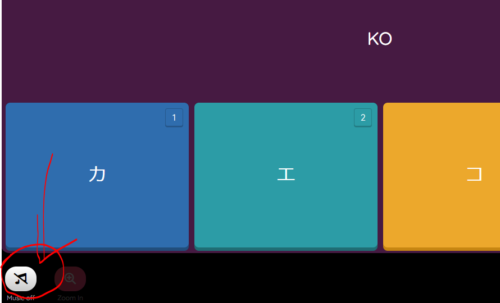 (学習者側)
(学習者側)
9.クラス全員が全ての問題に解答、順位の確認
クラス全員が解答し終わると、順位がアニメーションで表示されます。
賞品なんて無いので、おめでとうの一言だけ。
負けて悔しいからもう日本語を勉強したくない!やる気なくなった!という学生が出ないように、1位は〇〇さんですね~って、軽~くおめでと~うとだけ言っておきましょうか。
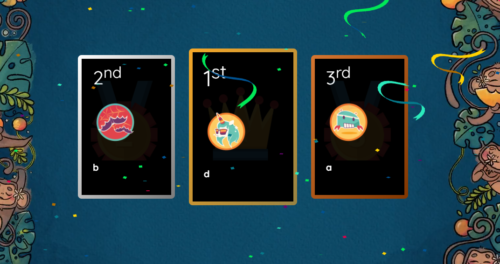
※ この順位を表示したくない場合は、3.の「アクティビティの設定」で「順位表の表示」をオフにします。
10.結果を確認する
Quizizzの結果の見方です。
“Overview”の画面で、各参加者の解答の正誤が赤と緑で分かりやすく表示されるのですよー。
しかも、各問の正答率、各参加者の全体の正答率もすぐに出てくる!緑の学生はよくできる、赤が多い学生は要注意って一目瞭然です。
分かります?ちょっと前まで、計算機でカチャカチャ計算してたやつですよー。
(ちょっと前じゃないか?もっと昔?)
さらに、画面右側の “Show time taken” をクリックすれば、解答にかかった時間まで表示されるという便利さ。
解答にかかった時間、次回の問題作成の際、参考になります。
Quizizzは各問題の解答時間の設定もできるので、ここの平均時間を参考にすれば良いですね。
これらの結果は、エクセルでダウンロードすることも可能です。
例外:ゲームの強制終了
たま~に、オンライン授業の場合、クイズの途中なのにいなくなる人がいます。
教師側の画面で学習者の解答の様子が確認できますが、全く進んでいない学習者がいます。え?
トイレに行ったとか、インターネットの調子が悪いとか、理由はさまざまですが、そんなときは「強制終了」です。行方不明の学生が戻るまで他のクラスメイトは待ってられません。行方不明の学生を除き、全員が解答したことを確認できたら、画面右上の “End” ボタンをクリックし、強制終了です。終了しても、結果は残り、順位も表示されます。
また、時間制限はされていますが、オーバーしても解答ができるため、マイペースでクイズに取り組む学生もいます。その場合は心の中で葛藤しながら、「ごめんねー、時間なので終わりますー」ってエンドボタンをクリック。申し訳ないと思いながらもやるしかないです。
“Quizizz” でクイズを作成してみよう
作り方は2つの方法があります。
1)既に作成され、公開されているクイズをコピーし、元のクイズを変更しながら作成する方法と、2)ゼロから新しく作成する方法の2つです。
どちらもとっても簡単ですが、ここではゼロからクイズを作成する方法を説明します。
1.メインページ左上の紫色のボタン “Create” をクリックする
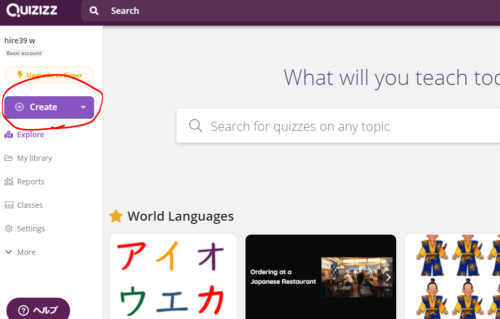
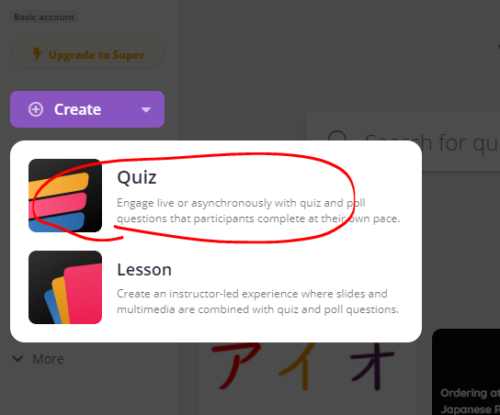
「クイズを作るんか?」「レッスンを作るんか?」と聞かれるので、“Quiz”を選択します。
2.クイズの詳細を記入する
Quizizzを使い始めると、ストックのクイズの量がどんどん増えていきます。
PCのファイルやドキュメントと同じように管理しやすい名前をつけましょう。でないと後で後悔するから。
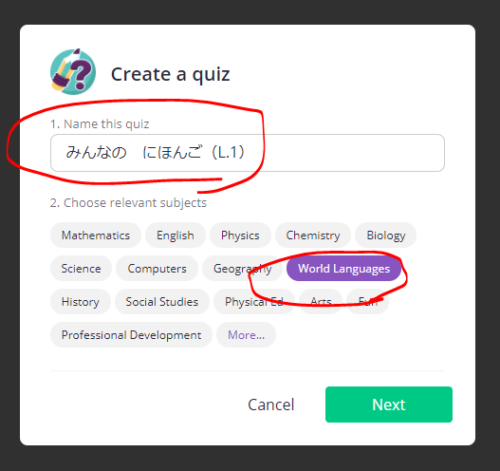
ここでは、クイズ名を「みんなのにほんご(L.1)」に、科目は「外国語」を選択しました。そして、”Next” をクリックします。
3.問題形式を選択する
次に、6つの問題形式から1つを選択します。
最もよく使われるのは「多肢選択形式」(”Multiple Choice”)です。
「多肢選択形式」(”Multiple Choice”)をクリックします。
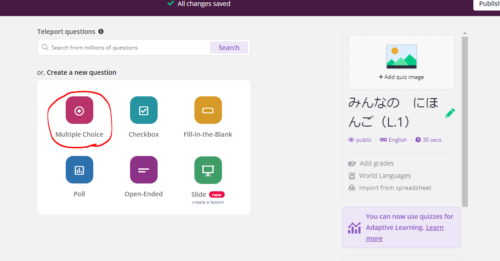
多肢選択形式で、 “Checkbox” というのもあります。これは「正しいものを全て選びなさい」のような正答が2つ以上の問題に使います。
4.問題を書く
問題を1つ1つ作成していきます。
画面左側が問題作成部分、右側はクイズ参加者がスマートフォンで参加した場合、どのように見えるかのプレビュー表示になっています。
問題作成の手順
1)各問題、1番上のスペースに日本語、または学習者の母語で問題文を書く。
※上の例のように、画像を挿入することも可能です。
2)選択肢を作成する。
※選択肢にも画像を用いることが可能です。選択肢の数は2つ~5つまで選べますが、4つが一般的です。
3)正答をマークする。
※選択肢の左横のチェックボタンをクリックすると、緑色に変わり、正答であることが分かります。
4)デフォルトでは30秒に設定されている時間制限を変更する。
※画面左下、1題ごとに5秒~15分で設定が可能です。
5)右下にある 緑色のボタン “Save” をクリックする。
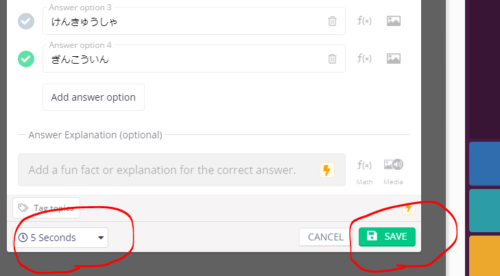
5.クイズごとのその他の設定を行う
問題を作成し終えると、下の画面に戻ります。
最後に、この画面の右側でクイズの細かな設定をしましょう。
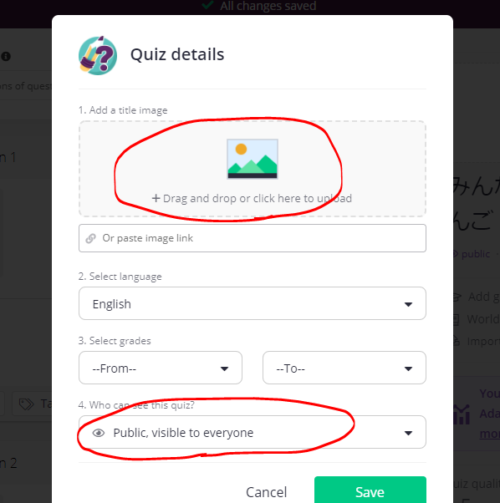
ここで設定できる内容は以下のとおりです。
- クイズのイメージ画像の挿入
- クイズの名前(緑色の鉛筆のアイコン)
- 全ての問題の解答の時間制限(時計のアイコン)
- 対象学習者の年齢層
- クイズを公開にするか、非公開にするか
必要な設定ができたら、最後に画面右上の “Publish” をクリックし、終了です。
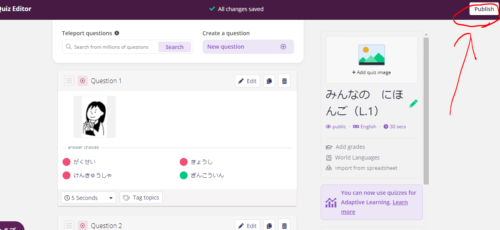
クイズ非公開
クイズごとの設定で「非公開」にした場合、下のイメージにあるように鍵マークが付き、自分だけが見られるようになります。
公開されているクイズについては、他の人も自由にアクセスでき、良いと思ったクイズには “Like”(いいね) で応援することもできます。
(私が作ったクイズにはLikeがついていませんが。どういうことですか?)
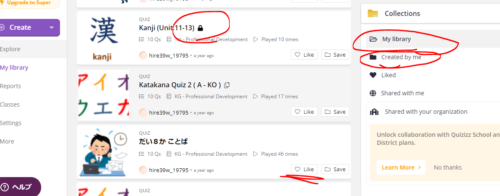
“Quizizz” 上のクイズの管理について
画面左側には “My library” “Reports” “Collections” というアイコンがあります。
- “My library” :保存している全てのクイズ
- “Reports” :過去に行ったライブクイズ等の結果
- “Collections” :クイズのファイルごとの保存場所
“Collections” は、画面右側にもあり、同様にアクセスできます。
このコレクションの中には“Created by me”というファイルもあり、よそ様のクイズではなく、自身で心を込めて作り上げたクイズのみを一覧にすることもできます。
また、ここには “Like” ボタンも表示されるので、保存はしてないけど「いいね」を押したクイズはまとめて確認できるので便利です。ブラウザのブックマークのようなものでしょうか。
—
以上、日本語の授業に便利なクイズツール “Quizizz” の紹介でした。
次は“Quizizz” の応用編ですね。

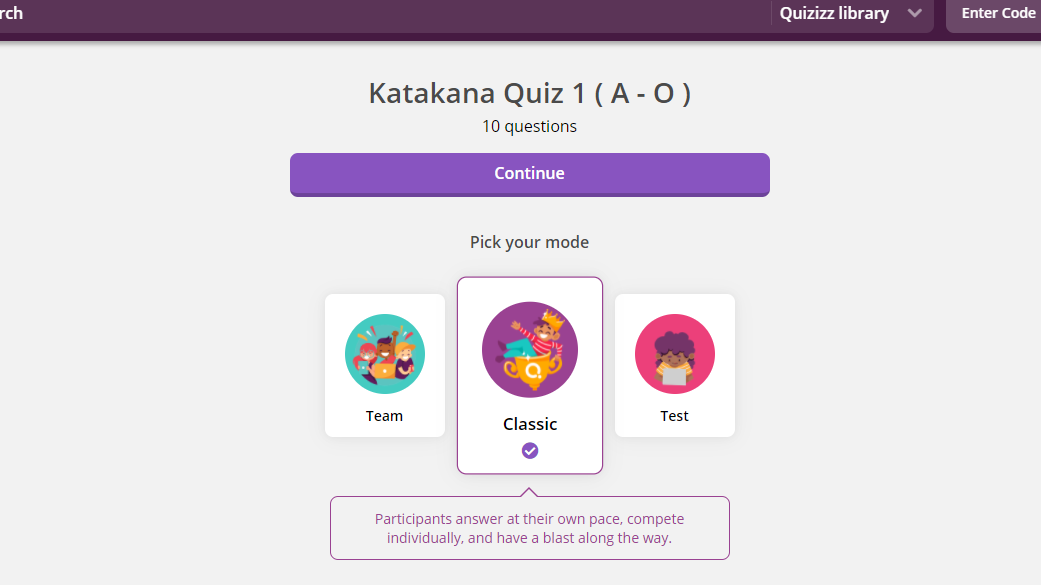
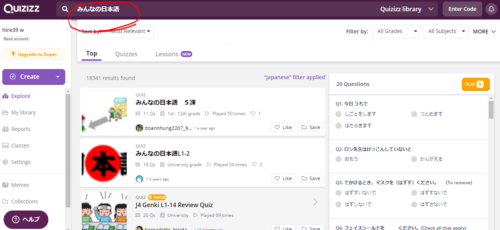
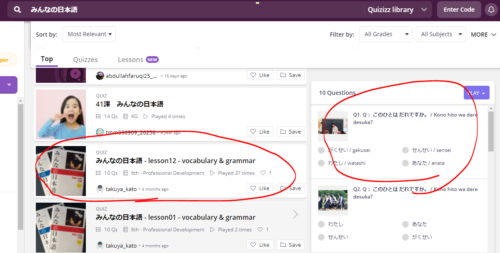
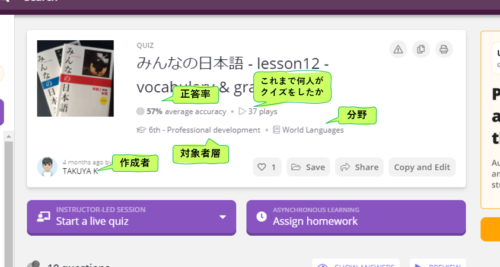
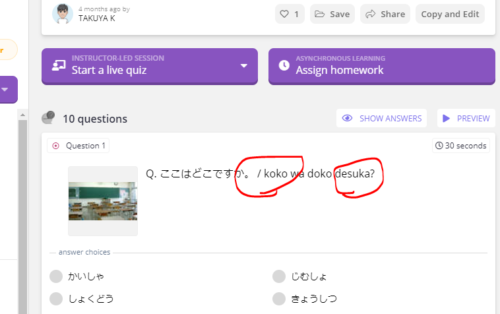
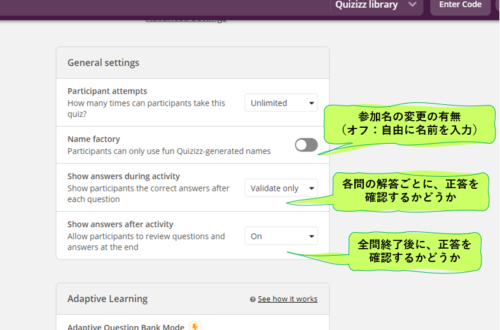
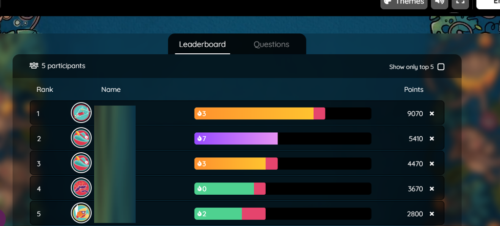
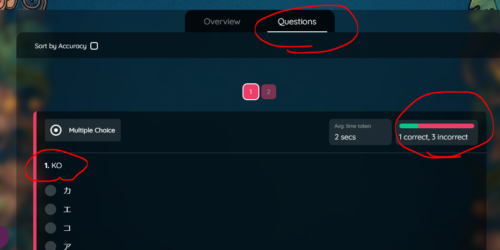
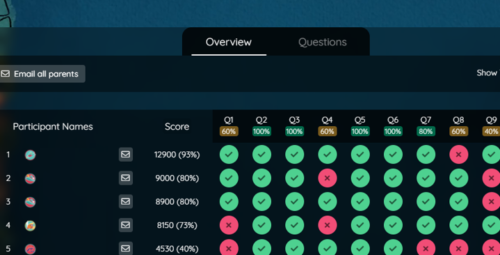
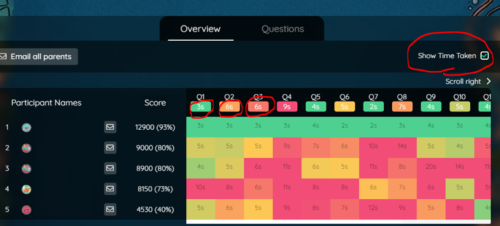
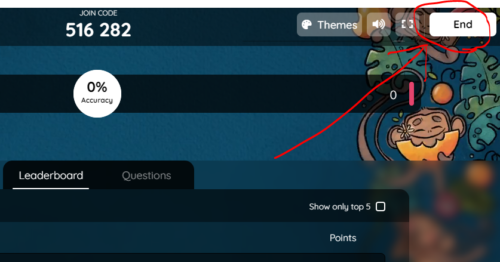
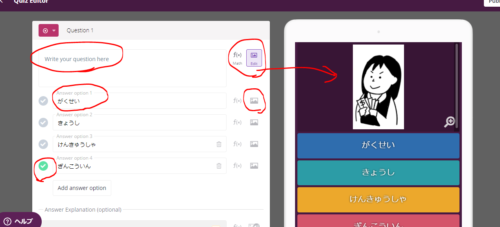
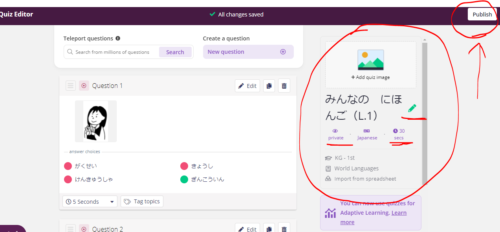
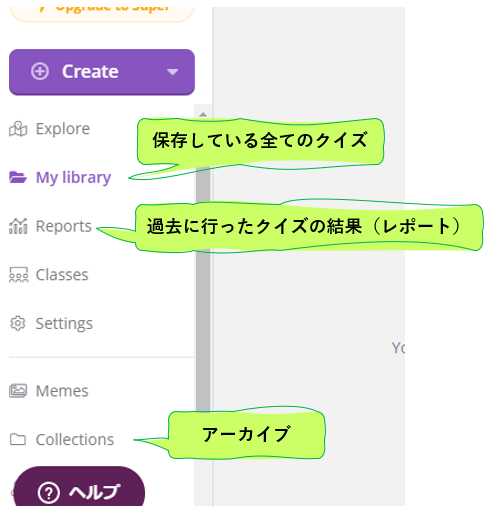
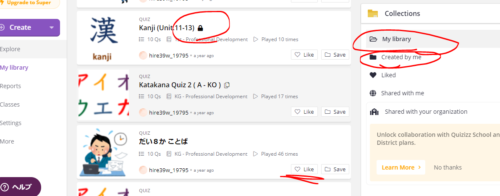
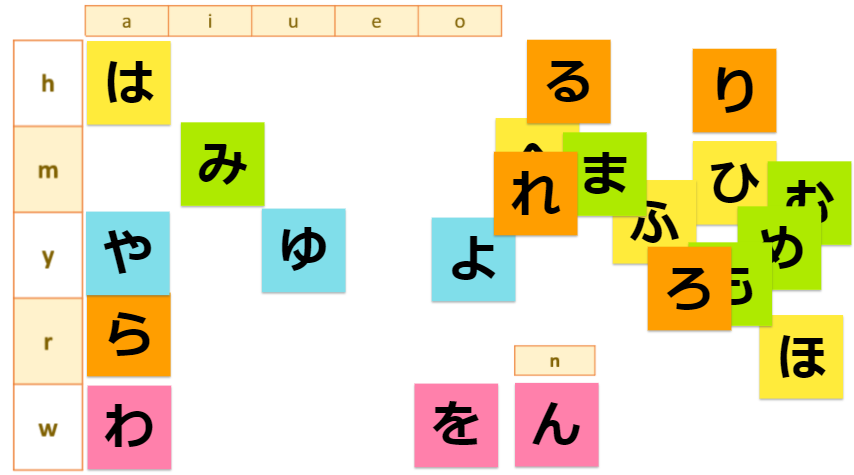
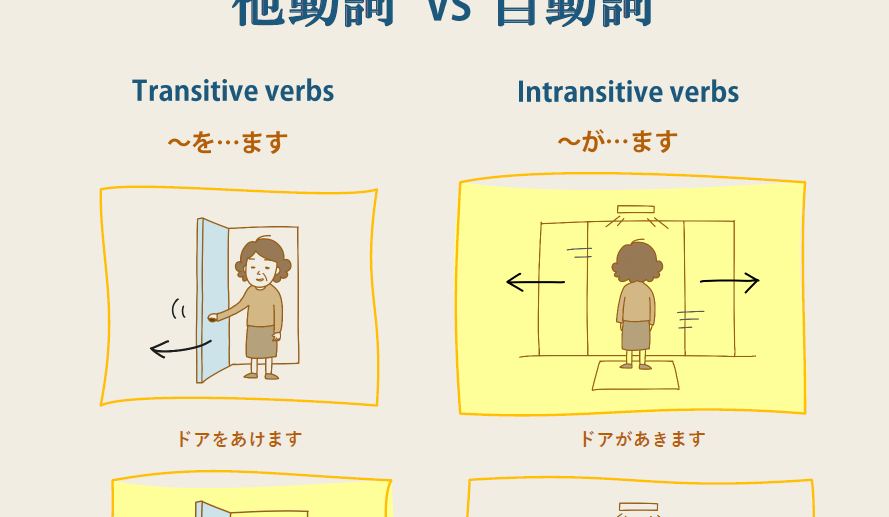
コメント