週末、ふとGmailの中の乱雑さが気になり、整理してみることにした。
私がEメールを使い始めたのはもう20年も前のこと。大学生のときだったけど、大学生活の中で特に使うことはなく、ゼミのレポートなども手書きで手渡しの提出でした。
唯一使っていたのは、今の外国人夫とのやりとりのためのメール。当時はまだ付き合い出して間もなくて、1日の間に何通もメールのやりとりをしていました。まだ乙女心を持っていた時代です。(今はBBA心満載)スカイプなんてなかったし、たまにする国際電話が超高くって、学生の身で電話代にひと月10万円以上使ったことも。あり得ない。
当時主流だったメールは、Hotmail。Gmailができる前は、Hotmail、そして、Yahooメールが主でしたよね。どちらもフリーメールなんだけど、今と比べたら容量がとてつもなく少なくて、夫との当時のメールのやりとりもキャパがオーバーして削除せざるを得なかった思い出があります。
初めてのメールアドレスはHotmailでずっとHotmail派でしたが、10年ぐらい前に勤務先の大学のメールが一斉にGmailをベースにしたものに変更されたのを機に、プライベートメールもGmailに変えることにしました。
だけど10年以上のHotmailの使い方に慣れてしまっていて、Gmailの便利な機能をいまいち理解せずにいた私。昨日ようやくそのGmailの構造がわかった次第です。
Gmailのアーカイブとは?
私のようにメールをやりとりするだけで、受信トレイの細かい設定をしたことがない人にぜひ使ってほしい「受信メールの整理の方法」を説明します。
私たち日本語教師がよく使うのは、チームティーチングをしている先生との 「引き継ぎメール」でしょうか。(昔は引き継ぎも電話、しかも固定電話でしていましたが。どうやって固定電話でつかまってたんだろう?あり得ない。)
各学期、または年度で同じ先生と何通もメールのやりとりをしますよね?それらのメールをまとめる方法です。
まとめたいメールの検索
1番上にある検索窓に、メールのやりとりをしている人のメールアドレスを入力します。(例:123@gmail.com)

すると、受信トレイには、その人との送受信したメールのみが現れます。
検索窓の下のチェックボタンでページ内のメールを全て選択する
下のイメージのように、先ほど検索した全てのメールを選択します。

メールにラベルを付ける
2.で選択したメールをわかりやすくするために 「ラベル」を付けます。
ラベルの形をしたアイコンをクリックすると、オプションが出てくるので、新規作成でラベルに名前を付けます。(例:「〇〇日本語学校」)

メールをアーカイブする
ラベルを付けたメールをアーカイブします。
チェックボタンの横にあるファイルの形をしたアイコンをクリックすると、「アーカイブ」されます。

恥ずかしながら、私はずっとこのアーカイブの意味が分からずにいました。
Hotmailだと自分で作ったいろいろなファイルに、それぞれのメールを分けて保存できていたんですよね。だからGmailでも同じようにアーカイブされているファイルがあるんだと思い、一体どこにあるんだと1時間以上探していたのです。
でも、Gmailの場合「アーカイブする」というのはそのアカウントが持つ全てのメールをファイルに関係なく一緒に保存するというもの。そのアーカイブの中でいろいろなメールを区別するために、それぞれ「ラベル」を付けているのです。Hotmailのファイルにあたるのがラベルということかしら。(そういうふうに理解しました。間違っていたらごめんなさい。)
ラベルに好きな色を付ける
3.で作成したラベルは、左端にある縦長メニューに新しく追加されます。これらのラベルに色を付けてわかりやすくしましょう。ラベル名をクリックすると、自由に色が選べるようになっています。
「下書き」という項目の下に新規のラベルは追加されています。

まとめ
ちょっとした作業で山ほどあったメールが受信トレイからなくなり、とても見やすくなりました。(万歳!)
過去のメールをチェックしたいときは、検索窓にメールアドレス、またはメールの送受信者の名前を入れて探します。他にも、左のメニューに追加されたラベルで区別されたカテゴリから探すことができます。
ずっとやらなきゃと思っていたGmailの整理。5年間以上のたまったメールが週末の1時間で整理できましたよ。
受信トレイをほったらかしの皆さん、仕事の効率化のためにもこれを機に整理整頓してみませんか?

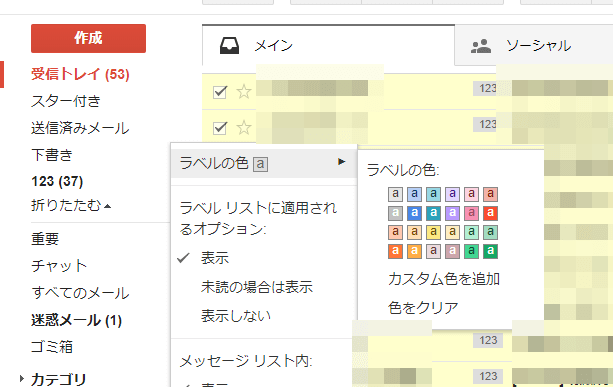
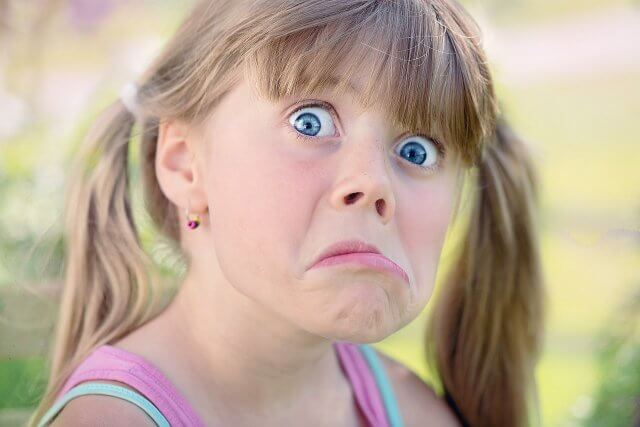

コメント