新型コロナウィルスの感染拡大により、外国人向けの日本語授業もオンライン授業に切り替えられています。
しかし、通常の対面授業をそのままオンラインでやるわけにはいかない!ということで、今日は「今すぐできる!オンライン授業」をテーマに、日本語教師の皆さまに役立つツールやテクニックを紹介します。(2020年4月の投稿を更新しました。)
日本語オンライン授業「無料ビデオ会議システムとアプリ」
まず、オンライン授業になくてはならない「ビデオ会議システム」についてです。
2020年のパンデミック以降、教育の場でも使用可能なビデオ会議システムが一気に普及しました。
今のビデオ会議システムであれば、対面授業とほぼ変わらない授業を行うことも可能でしょう。
日本語のオンライン授業で使われるシステムは主に、「ZOOM」「Google Meet」「Microsoft Teams(チームズ)」「Skype」などですが、いずれも備わる機能、使い方に大差はありません。
ただ、いずれも無料/有料プランがあり、プランによってどの機能が使えるかは異なってきます。また、これらのシステムの開発は続いていますので、どんどん新しい機能も追加されていきます。
初めてビデオ会議システムを使う場合は、「ビデオ会議システム 比較」のキーワードでインターネット検索をし、比較すると良いでしょう。
それでは、ビデオ会議システムの中から「Google Meet」を例に、オンライン授業中に使用するシステムの詳しい機能を紹介します。
オンライン授業でよく使う機能(Google Meet)
1.画面共有
「画面の共有」というのは、どのビデオ会議システムにも備わっている機能で、共有の方法は以下のとおり、いくつかあります。
あなたの全画面の共有
まず最初にある選択肢、「あなたのパソコンを全画面共有」です。
この「パソコンの全画面を共有」は、パワーポイントといったスライドショーだけでなく、ワードも動画もPDFの資料もいろいろ混ぜて見せたいというときに便利です。
しかし、あなたのPCを す・べ・て 学生にさらけ出すというデメリットがあります。ですから、私はこの「パソコンの全画面共有」はおすすめしません。
あなたのパソコン...どうですか?デスクトップは?整理整頓されていますか?見られてはいけない物はありませんか???
私は、自分のデスクトップやブラウザ(ChromeやFirefoxなどネットに接続するソフト)を他人に見せるのはちょっと避けたい派です。恥ずかしい。何が恥ずかしいって?...ブラウザ上部に並んでいるお気に入りページがねえ…ショッピング関係のブックマークが多いのです。アマゾンぐらいならいいですが、毎週使ってるスーパーのロゴ(リンク)なんかもあったり…面倒ですが、全画面を共有するときは、毎回このブックマークバーを非表示にしています。
ウィンドウの共有
次に、「特定のウィンドウの共有」です。
自分のパソコンにあるドキュメントやビデオなどを共有したいときは、こちらを選択します。
ただし、共有したいものを変えたいときは、毎回切り替えに3クリックは必要ですから、時間のロスになります。(私、授業はテンポ良くやりたい派)
以下はパワーポイントを共有中の画面の様子です。
画面の右側で学習者の顔を見ながら授業を行うことができます。もちろん学生も先生やクラスメートの顔を見ながら共有された画面を見ることができます。
タブの共有
最後に、「タブの共有」です。
複数の教材を使用したいときに便利なのが、こちらの「タブの共有」です。1クリックで切り替えができるので、時間が無駄になりません。
こちらのイメージで確認できるように、Chromeのタブの共有であれば、通常、画面の上部に並んでいるブックマークは表示されないので、何も恥じることは何もありません。ふー。
授業の前には、クラスで使用するタブをす・べ・て開いておきましょう。
例えば、ワードやパワーポイントに相当するGoogleアプリのGoogle DocsやGoogle スライド、YOUTUBEの動画、小テストで使用するアプリページなど、 全てです。短気な性格の私はとにかくテンポ良く進めたい。すべて開いておきましょう。
PDFを共有して見たいときも、Googleドライブにアップロードし、ドライブ上(ブラウザ上)で開けておけば、1クリックの切り替えで共有が可能です。
結論:授業で画面共有するときは、できるだけ「タブの共有」を使いましょう。
2.ブレイクアウトルーム
「ブレイクアウトルーム」は、主に授業の中でペアワークやグループ活動を行いたいときに使用します。
この「ブレイクアウトルーム」の使用で、知っておきたい機能は以下のとおり。
- グループ(ルーム)の数と、グループ内のメンバーの設定ができる
- シャッフル機能でグループのメンバーを容易に変更できる
- タイマーの機能を使って、活動の時間を設定できる(終了の30秒前にカウントダウンが表示される)
- 対面授業で行う机間巡視のように、教師は自由に各グループに参加・退出できる
- 学生はグループ活動中、他のルームにいる教師へサポートをリクエストできる
他にも、個別指導や1人ずつ口頭試験をしたいときに活用できます。
「ブレイクアウトルーム」の使い方の詳細はこちらから。
3.挙手をする
この「挙手」の機能は、質問がある参加者が✋のアイコンをクリックし、質問があることを知らせるために使うものです。
私はこの「質問」以外にも、短文を書いたり、読解テキストを読んだりするときにも使っています。
例えば、「今からこのテキストを読みましょう。時間は3分です。読み終わった人は手✋を挙げてください。」というような使い方です。
オンライン授業では分かりにくい、学習者ごとの授業へ取り組む様子が把握できます。100%ではないですけどね。
オンライン授業のお約束
それでは、初回クラスの授業です。
まず、新しく始まるオンラインレッスンのルールを確認しましょう。
以下に「やさしい日本語」で「オンライン授業のお約束」のリストを作りました。
コースのオリエンテーションの時間には、ぜひこちらを使ってオンライン授業の心構えを説明してください。(右クリックで画像のダウンロードができます。)
①「本とノート、文具の用意」
当然のことですが、もし教科書の付属教材(聴解練習や会話ビデオ)を使うなら、こちらも各自のPCですぐ使えるように準備しておいてもらいましょう。
②「時間を守ります」
対面授業では通じていた「バスがなかなか来なくて…」という言い訳はオンライン授業では通じません。(もちろん、教師にも。)遅刻は厳禁です。
③「お茶を飲みながら参加していいよ」
教室の授業では、「マイカップ☕でコーヒーをいただきながら授業を受ける」ことなどできませんが、オンラインではOK👌。学生にはオンライン授業にも利点があることをアピールしておきましょう。
④「話さないときはマイクをオフ(ミュート)にします」
複数の学生がいるオンライン授業で大切なことは、先生や他のクラスメートが話しているときはマイクをOFFにするということです。何も話していないのにオンにしたままでいると、犬の鳴き声、物売りの声(日本は無いね)、掃除機の音、工事の音...
イヤホンをしているクラスメートの耳を直接攻撃するのでとても危険です。(しばらく耳鳴りが止まりません…)
⑤「わからないときは、質問します」
オンラインレッスン(同期型のオンライン授業)の良いところは、対面授業と同様、分からないときに先生にすぐ質問できるところ。ビデオ会議システムには「挙手✋」ボタンなるものが用意されているので、学生にもぜひ使ってもらうよう指示します。指1本で質問ができるのですからね。なんとまあ、便利なのでしょう。手を高く上げる必要もなく、アラフォーの四十肩でも問題ありません。
⑥「話すとき、カメラを見ます」
「部屋の電気をつけます」
オンラインレッスンではクラスメートに顔が見えるよう、明るい場所で、そして、話すときはパソコンやスマホのカメラに目線を向けて話そう、ということです。これは私たち教師にも言えることですね。
出席をとる方法
出席をとる方法(基本編)
出席のとり方はいろいろあると思いますが、20人程度のクラスであれば対面授業のように、一人ずつ点呼していきましょう。
まずここで全ての学生の声を聞くことができるし、学生も気持ちのスイッチを切り替え、授業を受ける体制に入ることができます。
「○○さん、いますかー?」「はい、いまーす。」「いいえ、まだでーす。」
出席をとる方法(応用編)
人数が30人以上の場合は、出席をとる方法にも工夫が必要です。
ここでは、Googleのアプリ「Googleフォーム」を使った出席方法を紹介したいと思います。
やり方は簡単。
まず、出席確認のために作成したGoogleフォーム(オンラインのアンケートフォーム)のリンクを学習者にチャットから送ります。そして、学習者に回答してもらいます。所要時間は長くて3分でしょうか。
回答してもらった内容も、Googleスプレッドシートまたはエクセルで管理できるので便利で簡単です。
以下に作成したフォームでは、その日の気分を選んでもらうようにしました。これで個別ではなかなか話す機会のない学習者とも少し距離が縮まるのではないでしょうか。フォームの最後には自由にコメントや質問ができる項目も含めました。こちらのベーシックのフォームは以下からダウンロードできます。自由に変更して使ってください。
「出席確認」フォームのテンプレートはこちらからダウンロードできます。
学生が実際に見るフォームはこちらから閲覧できます。
オンライン授業で使う基本ツール
もうね、便利なツールがありすぎです。あるものを全部使おうと思ったら1年はかかるでしょう。
ここではオンライン授業に必要な基本中の基本のツールをリストアップします。
1.パワーポイント(またはGoogleスライド)
上にも書きましたが、画面共有したいときはGoogleスライド、もしくはオンライン版のパワーポイントのほうが便利です。
ただし、Googleスライドやオンライン版のパワーポイントには備わっていない機能(画像の編集など)もあります。目的に合わせて使い分けましょう。
2.ホワイトボード・デジタル版
オンライン授業用のホワイトボードです。ネット検索すると、た~くさん見つかりますが、シンプルで使いやすい以下の2つのホワイトボードをおススメします。いずれもワードやPPTのように文字入力、図形や画像の挿入をして使います。
ホワイトボード① 「Jambord」
Googleアプリの「Jambord」です。
正直、使える機能は少ないですが、そのほうが逆に使いやすいと思います。学生からすれと、週に1度使う程度のアプリで、細かい使い方を覚えることもないと思います。オンライン授業のホワイトボードでは、ホワイトボード上で共同で作業をするためにも使用するので、できるだけシンプルなほうが良いのです。もちろん、見せるだけの使い方はもできます。
共同で作業する場合は、共有の設定を変更し、ファイルを学生とシェアします。
以下のイメージは対面授業ではカードを使ってやっていたひらがなの練習の様子です。(参考リンク)
Jambordの詳しい使い方については、こちらをご覧ください。
ホワイトボード② Microsoft Whiteboard
ビデオ会議システムが「Microsoft Teams(チームズ)」の場合は、こちらのMicrosoft Whiteboard・ホワイトボードもおすすめです。共同作業をするなら学習者もマイクロソフトユーザーでなければなりませんが、機能はJambordよりも充実しています。
ホワイトボード・おまけ「miro」
もっともっと充実した機能が欲しいという場合は、こちらの「miro」というアプリが有名です。
ただし、無料プランでは学生は閲覧に限られてしまうので注意してください。
「ペンタブ」買っておこう!
ホワイトボードに関連し、「ペンタブレット」のご紹介。
イラストレーターや漫画家が使うものなんて思っていましたが、今は日本語教師も使う時代です。(?)
上に紹介したデジタル・ホワイトボードを使うなら、ぜひこの「ペンタブ」の購入を検討しましょう。ペンタブがあればホワイトボードに手書きで記入が可能です。
便利でびっくりするだけじゃやなく、お値段にもびっくりです。ペンタブって、安いのであれば3000円ぐらいで買えるんですよね。小さいので場所も取らないし。私のペンタブも1番安いもので、かれこれ5年ぐらい壊れず使えてます。3000円ぐらいの中華製で1番安いものですが、これがあるとできることが一気に増えるので、本当に助かってます。おススメ。
3.書く練習のためのドキュメント(WordまたはGoogle Docs)
次に、対面授業ではノートや原稿用紙の紙でやっていた「書く」練習に使うツールのWordとGoogle Docsです。
入門レベルでもひらがなを一通り学んだら、使っていきましょう。ひらがなを学ぶ段階でもタイピングの練習に使えます。
これらのツールを使う利点は、添削がしやすくなること。紙だと赤ペンでめちゃくちゃになりがちだった作文も見やすい添削が可能になります。是非、活用してほしいですね。
こちらもGoogleアプリとマイクロソフトのアプリです。詳しい使い方のリンクを貼っておきます。
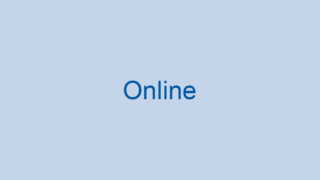
4.授業で使いたいツールが1つの画面にまとまったよ「Classroomscreen」
皆さん、こちらもぜひ活用してください。無料・有料版ありますが、無料版で十分やってくれる「Classroomscreen」です。使い方もめちゃくちゃ簡単です。
まずはアクセス、メールアドレスで無料登録してみてください。
こちらは、例として使える機能をいーっぱい貼り付けたものです。ちょっとごちゃごちゃしてしまいましたが、どうですか?便利でしょ?ね?ね?
(実際に使用する際は、必要なものだけを選んで貼って消して貼って使います。)
上の画像の下のバーを見ると分かりますが、いろ~んな機能があります。
それでは、このいろ~んな機能のランキングを発表します(私見です)。
第3位
第3位、選べませんでした。2つ、もしかしたらもっと(?)あります。
- ミニホワイトボード
例えば、ちょっとしたことを書いて見せたいときは、先に紹介したホワイトボードを開かずにこちらのホワイトボードを使います。こちらのほうがスピードが速いのですよ。
- YOUTUBEの動画を見せる
こちらの画面でYOUTUBEの動画を見せることもできるんです。
他人に見られるとちょーっと恥ずかしーユーチューブの画面右側の関連動画を表示させることなく、見せたい動画だけを見せることができるんです。
ちなみに、その他は「時計」「カレンダー」「サイコロ」「信号」などなど。アイデア・工夫次第で、すべて有効活用できます。
第2位は
「学生をランダムに指名できるルーレット」
のような機能です。
授業の中で、「さて、誰に答えてもらおう、う~ん、でもまた出席簿の順番じゃつまらないー」、そんなときに便利な機能です。学生のドキドキワクワク感も倍増です。
第1位は
たら~ん。「タイマー機能」です。
毎回のクラスで使う使用頻度の高い機能です。
主な使用方法は、読解や短文作成、会話などの活動の時間制限、それから休憩時間の案内にも使っています。タイマーの音もいろいろオプションがあるので、学生もドキドキワクワク(?)。スーパーマリオの音楽とか、ゲームの効果音っぽいのもありますのよ。ウシシ...
とにかく、広告なしで無料でこんなにいっぱいの機能が使える「Classroomscreen」に驚きです。まだ使っていない人は是非使うべきです。
(おまけ)考える作業・読む作業に時間制限をつけたい “TIMER”
タイマーだけを使いたいという方には、こちらも便利です。
「それでは5分、各自でちょっと考えてくださ~い」とか、「ではこのテキストを4分から5分ぐらいで読みましょうー」とか、制限時間を学生と共有で目で見て確認したい、そんなときの便利な隠れワザです。
まず、アメリカのGoogleにアクセスします。そして、そのUSAグーグル検索窓に「TIMER」と入力します。たったそれだけ。するとあらまあ不思議!「タイマー」が現れます。
デフォルトでは5分になっていますが、自由に変更が可能で、時間が来ると懐かし目覚まし時計の音でピピピと知らせてくれます。休み時間の設定もこれで簡単!
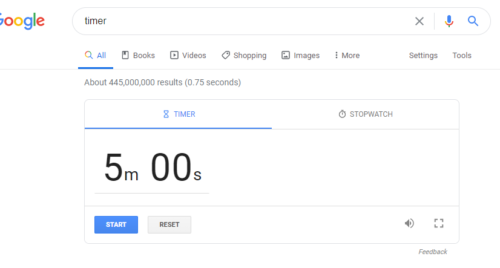
休み時間中、学生がカメラ、マイクをオフにしていても、先生側で画面を共有したままにしていれば、「ピピピ」という音は共有されるので、再開の合図になります。
5.マウスポインター(レーザーポインター)
オンライン授業で画面共有中に必須のアイテム「マウスポインター」です。
いくつか種類がありますが、私が常用している3つをまとめて紹介します。
①パワーポイント&Googleスライドのレーザーポインター
パワーポイントでレーザーポインターを使う場合は、ショートカットキーで表示させます。
プレゼンテーションモードにしたあと、「Ctrl」+「L」を押すと、レーザーが表示されます。「L」はレーザーの「L」ですね。
Googleスライドでは、プレゼンテーションモードにするとレーザーポインターのボタンが画面左下に表示されます。でも、よく使うのでパワーポイント同様、ショートカットキーを覚えておいたほうがいいですね。Googleスライドのレーザーのショートカットキーは「L」です。
②ブラウザ(Chrome)の画面を共有している場合
Chromeでウェブサイトの画面を共有している場合は、Chromeの拡張機能を使いましょう。
こちらはレーザーではなく、白い矢印(カーソル)をカスタムするものです。カスタムできる拡張機能はたくさんありますが、「Custom Cursor for Chrome™」が手軽に使えてかわいくておすすめです。
いろんなキャラクターがあります。私のお気に入りはもちろんディズニー。学生ウケすること間違いなし。
詳しくはこちらをご覧ください。
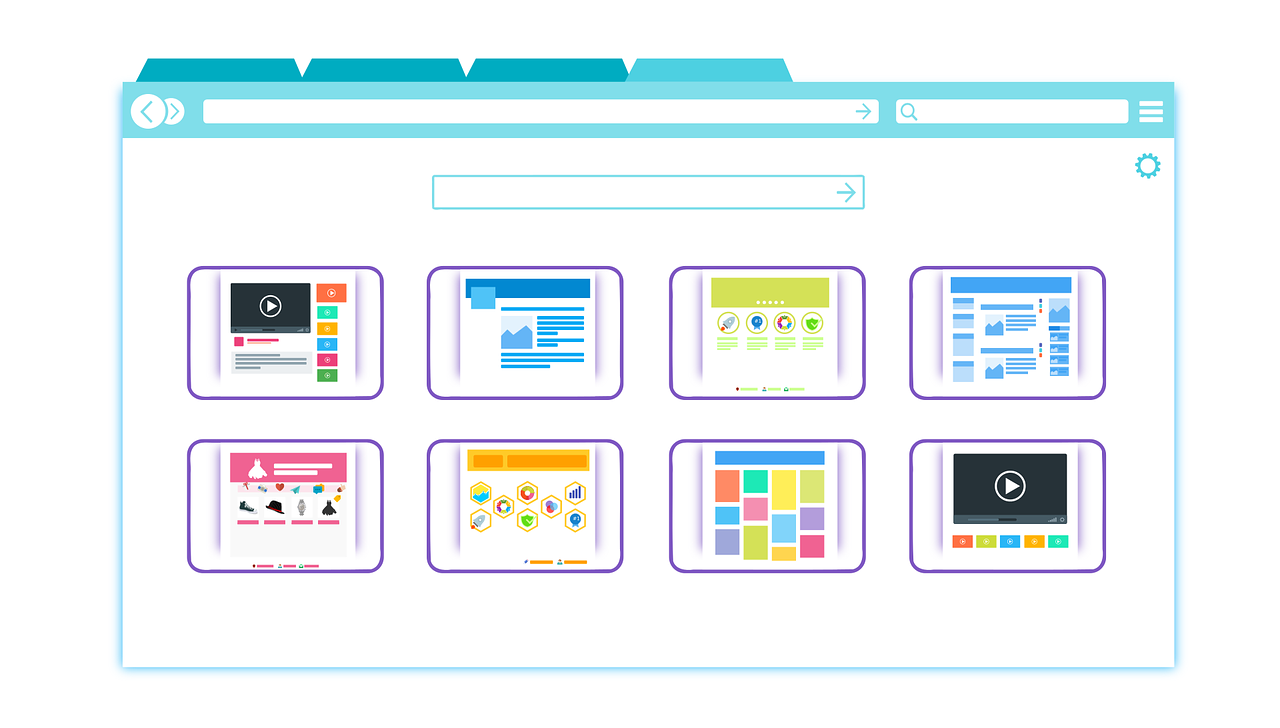
③Kokomite(スライド&ブラウザ)
スライドでもブラウザでもどちらでも使えるポインターは「Kokomite」(フリー)がおすすめです。
Kokomiteはプレゼンテーションで注目点をわかりやすくするためにマウスカーソルの周りに半透明の円を描画するソフトです。
この半透明の円は常にマウスカーソルを追いかけます。
この半透明の円はキーボード入力やマウスの操作には影響せずに表示のみ行います。(「Kokomite」より)
自分のパソコンにソフトをインストールする必要がありますが、一度インストールすると、タスクバーに表示させておくことができるので、ワンクリックで表示・非表示が簡単に操作できます。
ポインターは上のイメージにあるとおりですが、形は円とリング、また色も黄色、赤、白、青、緑の中から選ぶことができます。
オンラインでひらがなや漢字はどう教えるの?
普段の教室のクラスでは、黒板やホワイトボードに書き順から丁寧に指導する文字関係。日本語教育には欠かせません。
そこで、グーグル!(またです)
Googleアプリ・描画キャンパス
「描画キャンバス」という便利なアプリがございます。
※上に紹介したホワイトボード「Jambord」でも同様の作業が可能です。
真っ白な画面に直接書くこともできますが、ペンタブが無くてマウスで書くのはちょっと難しい…そんな場合は、「画像から新規作成」を使ってみましょう。事前に用意した指導したい文字の画像の上に、描画キャンパスの赤色のペンで注意する箇所のみをその場で書いて見せるというやり方です。これならマウスの少々歪んだ線でも気になりません。(使用できる画像は絵、写真、jpg、pngなどです。)
ちなみにこの「かな」や「漢字」の「文字指導」ですが、わたしはオンライン授業になってから、あまり自分で書いて見せることがなくなりました。上のイメージのように、手で書くときの注意点だけ確認しています。
理由はまず、普段の生活で鉛筆で書くことがなくなったから。鉛筆で書く練習よりもパソコンやケータイで文字入力できるかどうか、そちらのほうに重きを置くようになりました。手で何回も書いて覚える人もいると思いますが、昔は手作りでやっていた単語カードなどもパソコンやケータイのアプリで簡単に手に入ります。アプリのほうが断然速く、見やすく、自分でカードを作る手間も要りません。
携帯電話のかな・漢字を学べるアプリはいろいろありますが、おすすめの1つはこのⅮr.Moku。一部の学生は私よりもこのⅮr.Mokuを信頼している様子。(え?)
ちょっと気になり、かなや漢字の文字学習ができるスマホアプリを調べて、まとめてみました。
興味がある人はこちらのページも見てください。
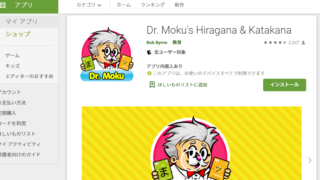
かな・漢字の書き順付き文字スライド
最近の私は、オンラインで見つかるフリーの書き順アニメーションに頼りきってしまっていますが、自分でオリジナルの文字学習(書き順アニメーション)のパワーポイント教材も作成できます。
ただし、マイクロソフトさんのお力をお借りしますが。
以下のサイトに詳しい使い方があるので、アクセスしてみてください。
オンライン授業の教室活動
同じ授業料を払っているのに、対面授業からオンラインレッスンに変わって損だ!などど学生に言わせないために、我々教師は工夫を凝らさなければなりません。
教室の授業では難しい…でも、オンラインだからこそ出来るものを。ん~...そんなのあるのかい?
はい。ありましたよ~。
※ちなみに、ここで紹介するオンライン授業の教室活動ツールは、Googleの無料アプリ(Google Apps)が中心になります。もし、グーグルのアカウントをお持ちでない方は作成してください。
学生についてですが、若年層であれば恐らくGmailユーザーであると思います。
大学生の場合も、大学用で与えられる個人メールがGmailであることが多いです。もし、利用者でない場合は、これを機に無料ですのでGoogleアカウントを作ってもらいましょう。
Googleアプリ「Jambord」「Google図形描画」を使おう!
「Google Jambord・ジャムボード」「Google図形描画」のいいところは次のとおり:
- 同じ場所にいない学生同士でもオンライン上で一緒に共同で作業、編集ができる。
- オンラインでは15分~20分が限度の集中力の中、異なるタイプのアクティビティを盛り込むことで学習を持続できる。
- 授業の準備が簡単で、一度基本テンプレートを作れば、いろいろな練習に応用できる。
使い方は、ワードやパワーポイントよりもずっと簡単!!
試しにいろいろ作ってみたので、参考に見てください。
※リンクをクリックすると閲覧のみになります。ファイルをダウンロードしたい場合は、アクセスしたあと、右上のメニューボタン(3つにグレーの点)をクリック、「コピーを作成」でダウンロードしてください。青字の各アクティビティ名がGoogleドライブの共有リンクになっています。
漢字はどれだ?(数字バージョン)
このイメージでは分かりにくいですが、下部に順不同に並んだ漢字を上の表の適切な場所へ移動させるゲームのようなものです。ドラッグ&ドロップで移動させます。
全員で一斉に早い者勝ちでやってもいいし、一人ずつ順に指名してやってもいいですね。
ダウンロードはこちら。
「漢字はどれだ?」(数字バージョン)
※別記事で、ひらがなの練習に使えるアプリについて書きました。参考にしてください。
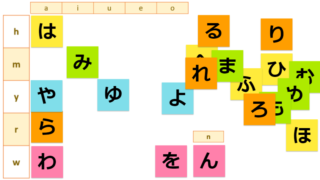
い形容詞&な形容詞のグループ分け
対面授業ではホワイトボードを使ってやっているものです。オンラインではこの「Jambord」を使いましょう。学生は形容詞の語彙を「い形容詞」「な形容詞」の該当の場所へ移動させます。
ダウンロードはこちら。
い形容詞&な形容詞のグループ分け
「て形の導入」(みんなの日本語・第15課)
イラストに合ったて形に活用した動詞を選び、移動させる単純な活動です。
作業は上の「漢字はどれだ?」と似ています。皆さんはもっと応用してくださいね。
ダウンロードはこちら。
「て形の導入」(みんなの日本語・第15課)
「~し、~し」(第28課・練習C、マンガスタイル、吹き出しを変えろ!)
会話なので「話して」練習すればよいのですが、オンライン授業では、集中力は15分ぐらいしか持たないとも聞きました。たまには書いて正しく文型が使えているかを確認するために、こんなマンガ風な練習もいいかなと思います。
作成後は、学生一人ずつ発表してもらいましょう。画面共有は教師だけでなく、学生も可能です。こうしたミニ発表会も単純な学習の流れを変えるおススメの教室活動です。
ダウンロードはこちら。
「~し、~し」(第28課・練習C、マンガスタイル、吹き出しを変えろ!)
付箋バージョン(ブレインストーミングタイプ(中級へ行こう第1課)
中級レベルではブレインストーミングで使う付箋のデジタル版で、意見交換などの活動をやってみましょう。本物の紙の付箋と同じで、付箋への書き込み、貼り付けが自由にできます。
ダウンロードはこちら。
付箋バージョン(ブレインストーミングタイプ(中級へ行こう第1課)
学生の作業中の画面を見たい
クラスの全学生の活動中の様子を監視したい見たい場合はこちらのアプリ「TFabTile(ティーファブタイル)」がおすすめです。
TFabTile(ティーファブタイル)は、生徒・受講者全員のPCやiPadの画面をタイル状に一覧表示できるサービスで、授業・講習会・イベントなどで活用できます。インターネットに接続されたブラウザのみで完結し、追加のソフトウェアのインストールは不要です。
日本語表記しかないため、使い始めは英語での指示も必要ですが、そんなに難しくはありません。
使い方の説明もサイトにあるので、ぜひ使ってみてください。
学生全員のPC画面を見ている画面を共有すると、学生はクラスメイトの様子も見られるので、新鮮です。
「QUIZIZZ」 大人の学習者だってゲームは大好きなんだよ
「QUIZIZZ」というのは、学校や家庭で利用されている学習ゲームです。
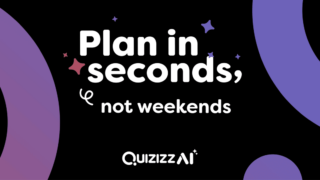
世界の利用者は1,000万以上、利用できるゲームの数は数百万!もちろん、自分でも自由にクイズが作成できるとっても便利なアプリです。他にも似たようなアプリに「Kahoot!」などがありますが、私は「QUIZIZZ」のほうが使いやすいと思いました。うちの息子たち(高校生、中学生)も学校の授業でよくやっているそう。
日本語版がまだ無く英語版での操作ですが、アカウントを作成し、教師用画面に入ると使い方はすぐ分かると思います。(このアカウント作成もGoogleアカウントと連携可能)
学生が一斉に同じゲームに参加する流れですが、
- 学生はPCまたはスマホでQUIZIZZにアクセスする。(サインイン等は不要)
- 教師はゲームを選択し「PLAY LIVE」をクリック。
3つのオプションの中から「Classic」を選択し、紫色の「HOST GAME」ボタンを押す。「game code」が現れるので、学生と共有する。
ビデオ会議のチャットにコピペ―ストが簡単。 - 教師のQUIZIZZ画面には、ゲームコードを入力した学生が参加者リストに順に表示されるので、全員が揃うまで待つ。全員が揃ったらスタートボタンを押す。
- ゲーム終了後は、上位3位に拍手。(もちろんフィードバックも。)
学生は誤答した場合、正しい答えがすぐに確認できます。教師側も、正答率などのデータをその場で確認できる優秀なアプリです。
他にもチーム戦や定期試験としての利用も可能ですが、今回私は学生の集中力が切れるタイミングのちょっとしたブレイクのために活用しようと思っています。
オンライン授業の1時間はツラい!
授業開始時に前回レッスンの復習として、また、終了時のまとめとしての利用も可能ですね。
以下は私が作成したカタカナクイズです。試しに遊んで見てください。
Quizizzの詳しい使い方を別記事でまとめました。こちらも参考にしてください。
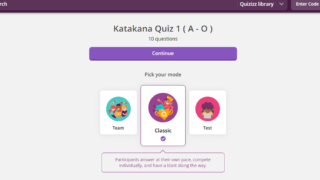
その他のブレイクアイデア
しつこいですが、オンラインの授業ではブレイクが大切。
京都の日本庭園
こんなのはどうでしょう?
2分、3分のブレイク時間を取り、このビデオで癒されましょう。
静寂の中の自然の音で癒されます。京都の日本庭園を見て、日本の伝統文化を知ることもできます。
気を休める音楽は日本語能力試験(JLPT)の聴解テストの中でも流れるしね。
ラジオ体操第一
初級じゃ言ってること分からないかもしれないけど、中級なら多少は聞き取れる?
教室だとスペースがないからあまりできないけど、家だとOK?な「ラジオ体操」。
座ってでもできますからお手軽です。
アラフォーの日課を授業に取り入れるなんてダメでしょうか。
—
以上、長文になりましたが、ブレイク5回は入れて書きました...
まだまだ続くこのパンデミック。対面授業に負けないオンライン授業にしましょ。

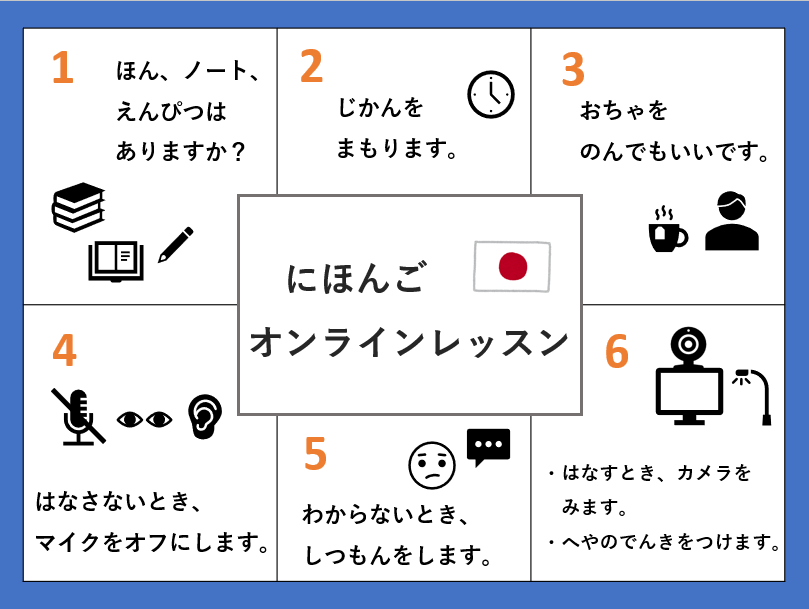
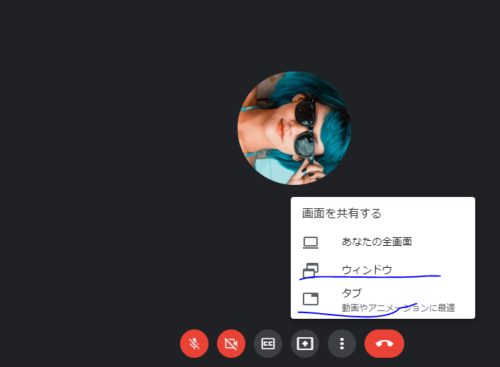
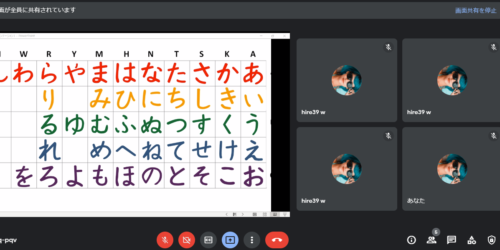
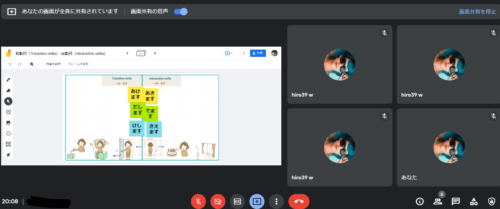
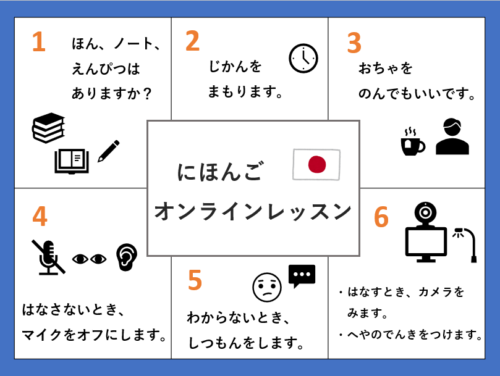
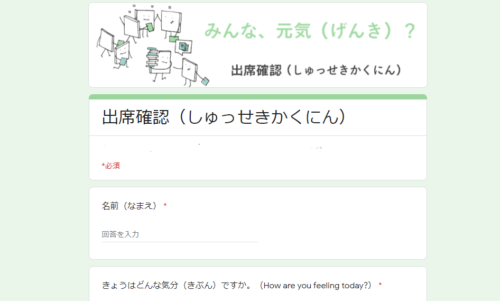
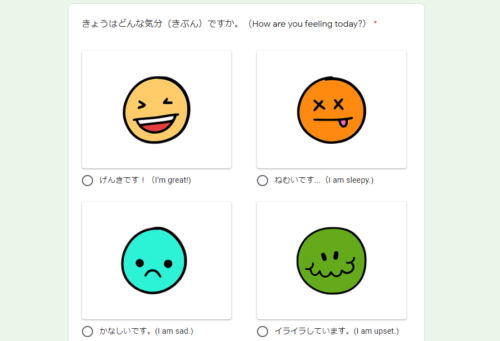
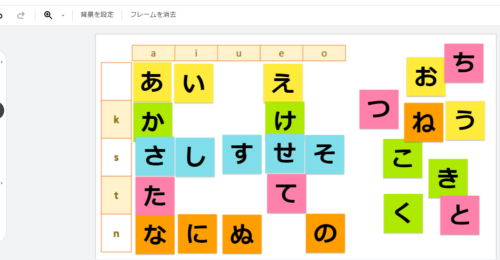
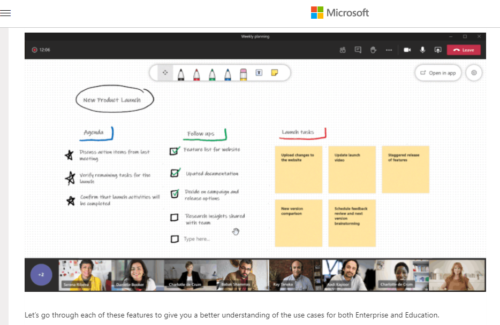
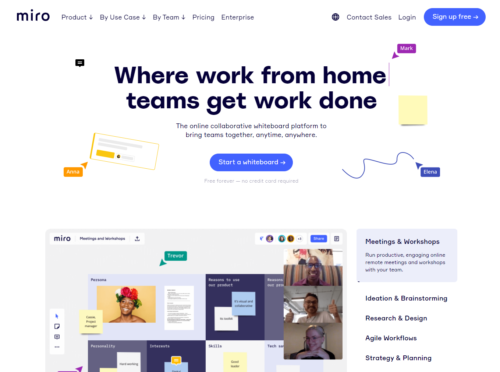
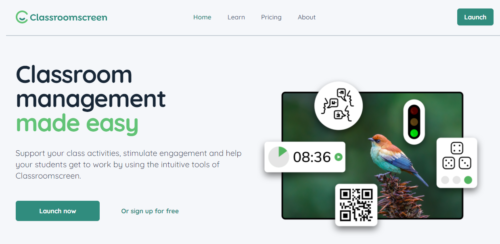
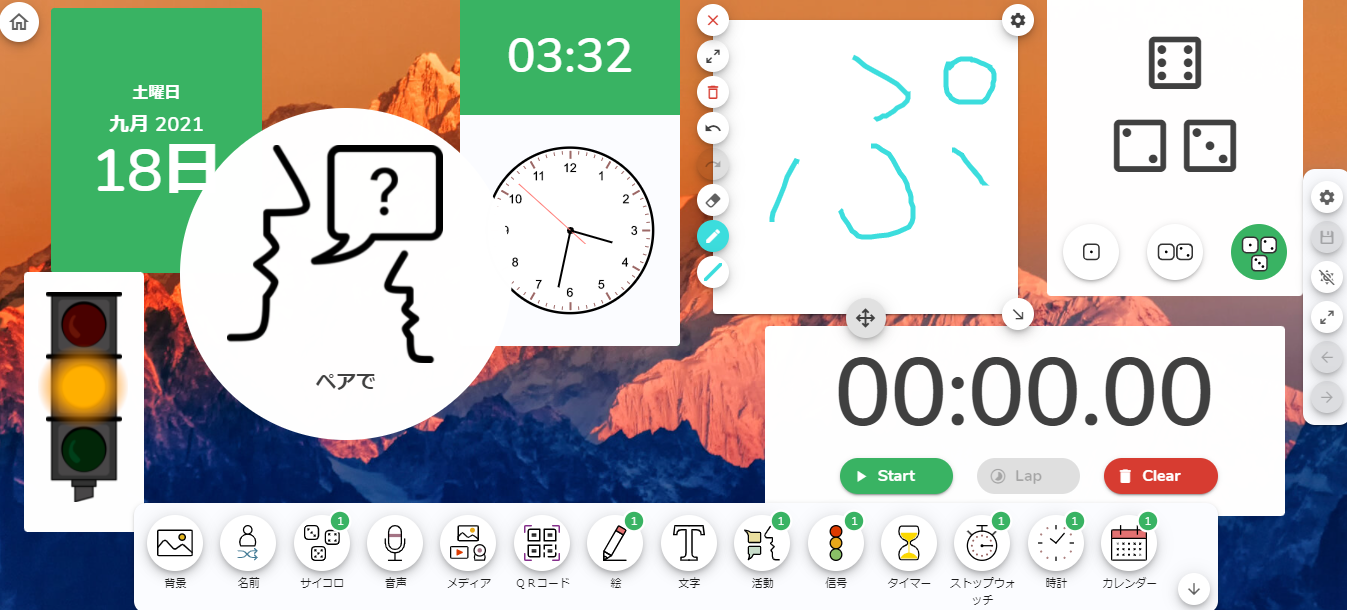
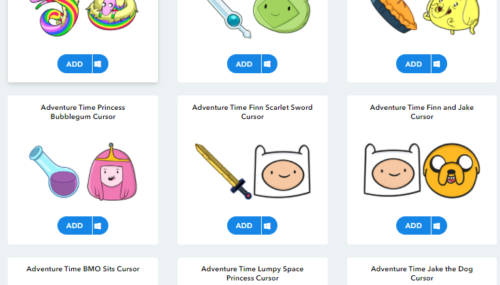
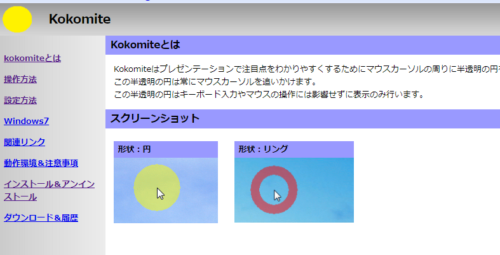
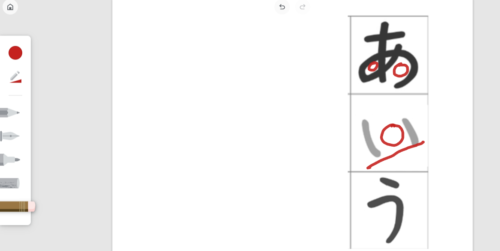
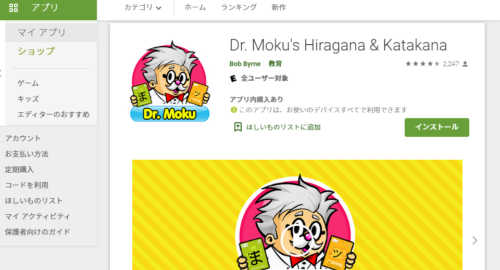

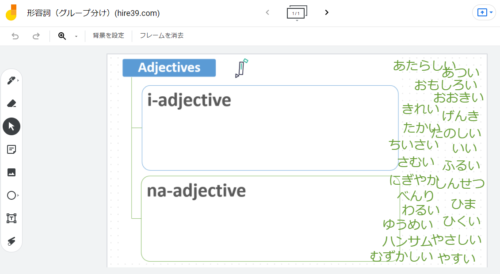
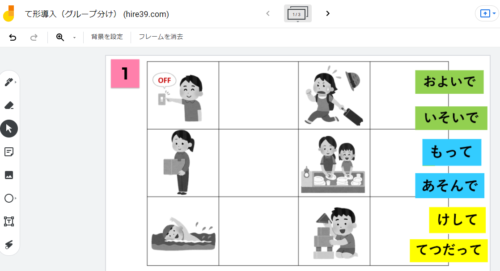

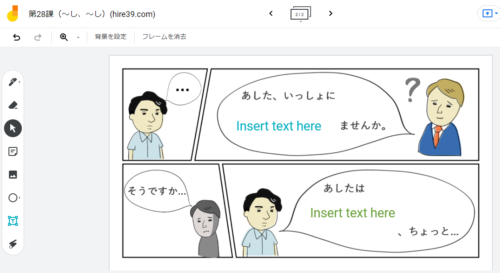
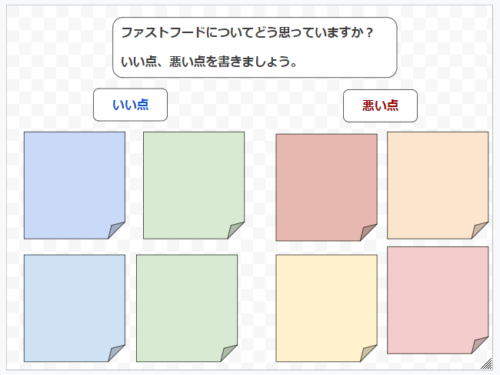
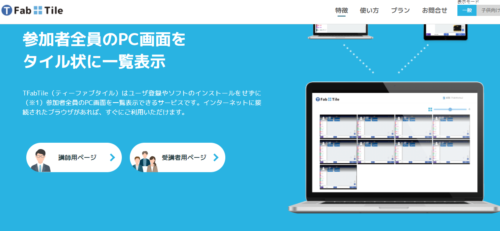
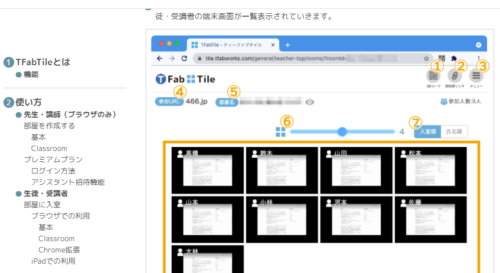

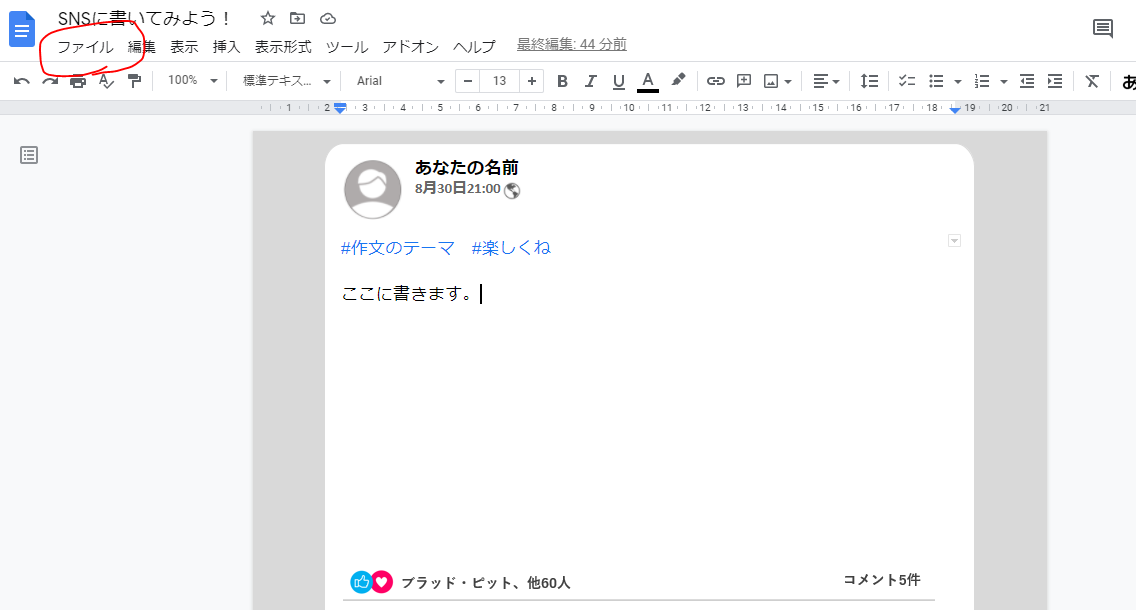
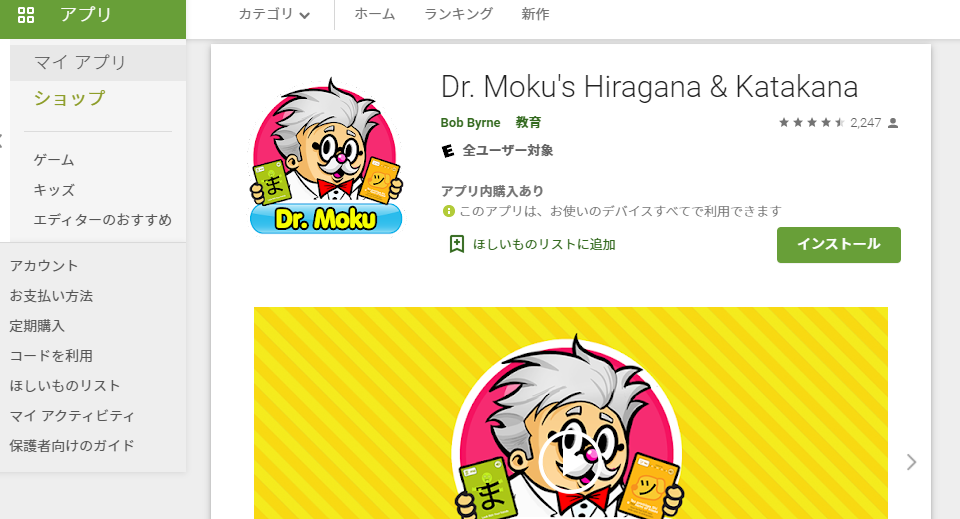
コメント
けいこ先生
はじめまして。
オンラインの日本語教師をはじめて数ヶ月が経ちますが、
やり方をいろいろ模索していたときに、けいこ先生のブログに出会いました!
たくさんのアイデアありがとうございます!!!
どれも参考にしてみたい素敵なアイデアばかりでした!
イラストもとてもかわいくて癒やされます♡
オンラインだと一方的になりがちですが、いろいろなツールを使うと双方向でやれることも増えるのだなと分かりました。
そして、ブレイクタイムは重要なのですね。
たくさんの情報ありがとうございました!
私も頑張るぞ~と思えてきました!
重ねて感謝いたします。
コロナがまた増えていますが、自愛下さい。
とこなつさま
はじめまして☆
本当にそのとおりで、オンライン授業では一方的になりがちです。
でも、工夫次第でオンライン授業だからこそできることがあることもわかってきました。
今となっては対面授業よりオンライン授業のほうがスキになってしまいましたW
また見に来てくださいね~
けい子先生、
近々、クラスルームのことをお書きになるとのこと、楽しみにしています!
ありがとうございました。
こんにちは!カナダで日本語教師をしております。パソコン音痴なので、オンライン授業がもう大変で頭を抱えておりましたが、こちらのサイトに辿り着き、、、うわー、こうすればいいのね?とブツブツいいながら読みました。ありがとうございます!
私もペンタブレットを買ったのですが、どうも使い方がよくわからないのです。漢字の書き方やちょっとした説明をするのにペンがあった方がいいなと思って購入したのですが、これはZoomだとホワイトボードを画面共有したところで使用するやり方でいいのでしょうか?けい子先生はどのように使われていますか?何かホワイトボードアプリのようなものをダウンロードしないといけないのでしょうか?
質問ばかりで申し訳ありませんが、教えていただけると助かります。
Kokoさま
カナダからありがとうございますー。
実は私はGOOGLE MEETを使って授業しているのでZOOMの使い方があまりわからないのですが、
今グーグルで検索したら、ZOOMのホワイトボードでもペンタブレットが使えるとありました。
特にアプリなどをダウンロードする必要もないようです。
かなや漢字の書き順や注意する点はホワイトボードで書いているところを見せながら説明するのが良いですよね。マウスでも書けますが、思うような線は書けません。
学生の書き取りの練習に関しては、ペンタブを持っている学生はPC上で可能かもしれません。でも、マウスでかなの練習をするのは難しいと思います。
私は各自、ノートに書いて練習する時間を与え、書けた人からカメラにノートを近づけてもらい、ちゃんと書けているかチェックしています。書いては見せてもらう、それを繰り返し、指導しています。教室での机間巡視とほぼ同じです。( *´艸`) 書いた文字の確認は一人ずつしかできませんが、チェックしている間、他の学生は繰り返し書く練習をしているので、時間が無駄になるというようなことも特にありません。
お役に立てると良いですが…
けいこ先生、
返信ありがとうございました!
漢字の練習のやり方、とても参考になりました。私もこのやり方で頑張ってみます。オンライン授業になってパソコン音痴の私はとても苦労していますが、けいこ先生のブログにとても助けられています。また、質問で申し訳ないのですが、宿題はどうなさっていますか?私はグーグルクラスルームにPDFファイルをポストして、次の授業のはじめにみんなで答え合わせをするやり方にしているのですが、これだと生徒がどこを間違えたのか、ちゃんと書けているのかわからないので、どうしたものかと悩んでおります。プライベートレッスンをしている生徒さんには宿題のスクリーンショットを撮ってもらってメールしてもらうやり方でやっています。他にいいやり方がありましたら是非シェアしていただけると嬉しいです。
Kokoさま
お役に立てたようでほっとしました。
オンライン授業が始まり、わたしもGoogleのclassroomを使い始めました。
便利ですよね~。これを使えば、前から導入したかった「ポートフォリオ」もできそうです。
宿題のことですが、レベルは?文法練習?作文?
近いうちにclassroomのことを書こうと思っています。
(書きたいこといっぱいあるのに、全然書けてないんですけどね。)
ではまた!
こんにちは。
日系人です。
何年も前から先生のホームページにお世話になっております。本当に濃い内容で感謝しております。
今回オンライン授業についての内容もあり大変参考になります。
突然オンライン授業に切り替わり右も左も分からないまま毎日四苦八苦していたところ、けい子先生のオンライン授業についての内容、大変参考になります。
時々インターネットの状況も悪く声が途切れたり画面が固まったりしますが、何とか続けています。
経済状況も悪くなり辞めていった生徒もいる中、頑張って日本語を続けている生徒のためにも必死に教案を考え、授業の準備をする毎日です。
エミさま
はじめまして。コメントありがとうございます。
このブログがお役に立てているとのこと、とても嬉しいです。
オンライン授業の状況、うちもよく似た状況です。
まだしばらくは大変な日々が続くと思いますが、こんな苦境の中でも日本が好きで学習を続ける学生のためにお互い頑張りましょうね。